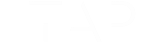Video Transcript Switch Control with Tap
The video opens with an aerial view of an iPad and a female hand wearing the Tap on her 5 fingers.
The iPad is open to the “Settings”
She begins to describe how to use Switch Control and she flips her hand over showing the Tap device from the bottom and top views.
As she describes locating Switch Control on the iPad, the video shows her navigating through her iPad to locate this setting. It is found under General Settings, Accessibility, Switch Control. On the Switch Control page you can see there is a toggle slider indicating that Switch Control is ON.
As she describes the preset Switch Control examples, she enters the SWITCHES tab on the iPad. There are 7 preset switches for App Switcher, Back, Home, Next, Select Item, Volume Up and Volume Down.
The video then shows her increasing the volume setting on her iPad by tapping her ring finger and the volume decreasing when she taps her middle finger. This is indicated by a small popup on the iPad screen with a volume slider.
She then taps all five fingers to trigger the homescreen switch which is reflected by the iPad navigating to the home screen.
She then presses her middle 3 fingers to open the App Switcher screen which allows her to pick through different open applications using her pinky (next item) or thumb (last item).
She navigates to the open Spotify music application and selects it using the Select Item switch which is set to her pointer finger tapping.
Once Spotify is open, she uses the Next Item switch to turn play the song Dreams by Fleetwood Mac and adjusts the volume again using her Tap. The song plays for a few seconds and she then navigates back to the home screen using the Home switch.
The video ends with her navigating back to the Settings screen using the App Switcher and Select Item switches. She then gives a thumbs up with her free hand signaling, “it’s all good!”